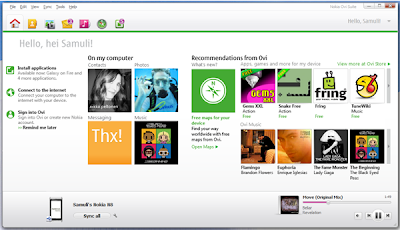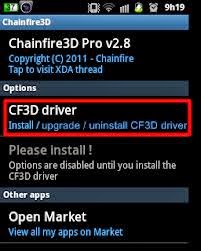Mensagens
Saiba como criar e enviar mensagens de texto, multimídia e áudio.
Sobre o aplicativo Mensagens
Selecione .
Você pode enviar e receber diferentes tipos de mensagens:
As mensagens e os chats entre você e um contato específico são organizados em conversas.
Quando desejar comunicar-se com um contato, o telefone o ajudará a escolher o melhor método. Se o contato estiver conectado em um serviço de chat, você poderá enviar uma mensagem instantânea. Caso contrário, você poderá enviar um SMS.
Se você criar grupos de contatos contendo, por exemplo, família ou colegas, poderá enviar uma mensagem ao grupo.
Você pode enviar mensagens de texto com um número de caracteres maior do que o limite permitido por mensagem. As mensagens mais longas são enviadas como uma série de duas ou mais mensagens. A cobrança feita pela operadora poderá levar em conta o número total de mensagens.
Os caracteres acentuados, outros símbolos ou algumas opções de idioma ocupam mais espaço, o que diminui o limite de caracteres que podem ser enviados em uma única mensagem.
O uso dos serviços ou o download de conteúdo pode causar a transferência de grandes volumes de dados, o que pode resultar em custos de tráfego de dados.
Tópicos relacionados
Enviar uma mensagem
Com mensagens multimídia e de texto, você pode entrar em contato rapidamente com amigos e família. Em uma mensagem multimídia, você pode anexar fotos.
Selecione  .
.
Selecione  .
.
Selecione  e um contato. Você pode adicionar mais de um destinatário.
e um contato. Você pode adicionar mais de um destinatário.
Selecione o campo de mensagem e escreva sua mensagem.
Para adicionar um anexo, selecione  e o arquivo.
e o arquivo.
Para enviar a mensagem, selecione  .
.
Responder a uma mensagem
Selecione a conversa que contém a mensagem.
Selecione o campo de mensagem, escreva sua resposta e selecione  .
.
Encaminhar uma mensagem
Selecione a conversa que contém a mensagem.
Mantenha a mensagem selecionada e escolha a opção encaminhar.
Selecione os destinatários.
Selecione o campo de mensagem e  .
.
Enviar uma mensagem com um anexo pode ser mais dispendioso do que enviar uma mensagem de texto normal. Para obter mais informações, entre em contato com a operadora.
Se o item inserido em uma mensagem multimídia for muito grande para a rede, o dispositivo poderá reduzir o tamanho automaticamente.
Somente dispositivos compatíveis poderão receber e exibir mensagens multimídia. Talvez as mensagens tenham aparência diferente em outros dispositivos.
Tópicos relacionados
Enviar uma mensagem a um grupo de pessoas
Deseja enviar uma mensagem a todos os membros de sua família? Se você os atribuiu a um grupo, será possível enviar um SMS ou e-mail para todos eles ao mesmo tempo.
Selecione .
Selecione o grupo e enviar SMS ou enviar email e escreva e envie sua mensagem.
Tópicos relacionados
Conversar com seus amigos
Selecione  .
.
Você precisa de uma conta do Windows Live para conversar.
Antes de iniciar o chat, configure um serviço de chat. Deslize para a esquerda para online e siga as instruções mostradas no telefone.
Entre em um serviço de chat, caso ainda não tenha entrado.
No hub Contatos, selecione o contato com quem deseja conversar. Você também pode conversar com um grupo de pessoas.
Escreva sua mensagem e selecione  .
.
Tópicos relacionados
Ver uma conversa
Você pode ver as mensagens enviadas e recebidas de um contato específico em uma única conversa e continuar essa conversa a partir daí. A conversa pode conter SMS, mensagens multimídia e mensagens instantâneas.
Na tela inicial, selecione  e a conversa.
e a conversa.
Responder a uma mensagem em uma conversa
Selecione o campo de mensagens, escreva sua resposta e envie a mensagem.
Excluir uma conversa
Selecione conversas, selecione e segure a conversa e escolha a opção excluir.
Quando você enviar uma nova mensagem, ela será adicionada à conversa atual. Se não existir uma conversa, uma nova conversa será iniciada.
Quando você abre uma mensagem recebida a partir da tela inicial, ela é aberta na conversa.